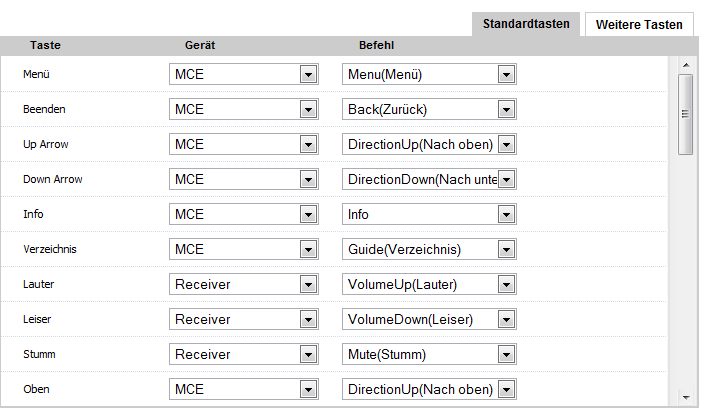The currently new Intel NUCs are great hardware, but they need some special treatment for them to work with ubuntu und KODi. So here’s my experience and what steps I had to take to make this functional.
Hardware
- Intel NUC5i5RYH
- 64GB SanDisk Solid State Disk 2.5″ (6.4cm) SATA 6Gb/s MLC asynchron
- 2 * 2GB Crucial ValueRAM DDR3-1600 SO-DIMM CL11 Single
Update BIOS
This is fairly important, make sure that you update your BIOS first. I tried to install the newest version which was available from the Intel website, but I got an error, stating that the choosen BIOS cannot be installed. So I first upgraded to the previous versions step by step, until I reached the newest BIOS. Prior to 0247, the IR receiver won’t work, so updating the BIOS is fairly necessary to get a HTPC to work.
Initial Install with Ubuntu 15.04
You won’t have any luck with Ubuntu 14.04 or 14.10, as the graphic drivers in the installer don’t work with the HD6000 from the broadwell processor. So download at least Ubuntu 15.04 as an ISO-Image and store it to your disk.
Download the Universal USB Installer, choose the previously downloaded image and create a bootable USB-Stick. Afterwards, plug it into your Intel NUC and give it power. Be sure to have a keyboard, mouse, Network and HDMI/DisplayPort-Display attached to your device. Hit „F10“ and choose the USB-stick.
Choose „Install Ubuntu“ and use all default values that are presented to you except for the login – make sure that this is automatic and that you don’t have to enter a password. Of course, you can change your username. At the end, your NUC is rebooted, be sure to remove your USB-stick.
Things to do after the first boot of 15.04
There are some lists out there in the internet, but there are two things you should consider when using the NUC as a HTPC:
- Disable/Uninstall/Remove Amazon
- Disable the screen saver (and the „Lock“-Feature)
- Remove libsane (because it’s responsible for the crash if you get a „System program problem detected“ after login.
Remote Control
Ubuntu 15.04 is using rc_core, no longer lirc. Installing ir-keytable will make a new directory /etc/rc_keymaps:
sudo apt-get install ir-keytable cd /etc/rc_keymaps
In my case, I use a Logitech Harmony One, which is configure to four devices:
- TV (for showing the content)
- Receiver (for Volume)
- Intel NUC (this is ONLY needed to turn it on and off)
- MCE (EVERY OTHER button should be mapped to this device)
It should look something like this. I guess you get the idea, even if some text is in german:
For your buttons from the remote to work, you must change some of the keys to the shortcuts from KODi. Create a new file /etc/rc_keymaps/rc-rc6-mce and put the following inside of it:
0x800f0400 KEY_0 0x800f0401 KEY_1 0x800f0402 KEY_2 0x800f0403 KEY_3 0x800f0404 KEY_4 0x800f0405 KEY_5 0x800f0406 KEY_6 0x800f0407 KEY_7 0x800f0408 KEY_8 0x800f0409 KEY_9 0x800f040a KEY_Q 0x800f040b KEY_ENTER 0x800f040c KEY_SLEEP 0x800f040d KEY_MEDIA 0x800f040e KEY_MUTE 0x800f040f KEY_I 0x800f0410 KEY_VOLUMEUP 0x800f0411 KEY_VOLUMEDOWN 0x800f0412 KEY_CHANNELUP 0x800f0413 KEY_CHANNELDOWN 0x800f0414 KEY_F 0x800f0415 KEY_R 0x800f0416 KEY_P 0x800f0417 KEY_RECORD 0x800f0418 KEY_SPACE 0x800f0419 KEY_X 0x800f041a KEY_DOT 0x800f041b KEY_COMMA 0x800f041c KEY_NUMERIC_POUND 0x800f041d KEY_NUMERIC_STAR 0x800f041e KEY_UP 0x800f041f KEY_DOWN 0x800f0420 KEY_LEFT 0x800f0421 KEY_RIGHT 0x800f0422 KEY_ENTER 0x800f0423 KEY_BACKSPACE 0x800f0424 KEY_ESC 0x800f0425 KEY_TUNER 0x800f0426 KEY_C 0x800f0427 KEY_ZOOM 0x800f0432 KEY_MODE 0x800f0433 KEY_PRESENTATION 0x800f0434 KEY_EJECTCD 0x800f043a KEY_BRIGHTNESSUP 0x800f0446 KEY_TV 0x800f0447 KEY_AUDIO 0x800f0448 KEY_PVR 0x800f0449 KEY_CAMERA 0x800f044a KEY_VIDEO 0x800f044c KEY_LANGUAGE 0x800f044d KEY_TITLE 0x800f044e KEY_PRINT 0x800f0450 KEY_RADIO 0x800f045a KEY_SUBTITLE 0x800f045b KEY_Q 0x800f045c KEY_GREEN 0x800f045d KEY_YELLOW 0x800f045e KEY_TAB 0x800f0465 KEY_POWER2 0x800f046e KEY_PLAYPAUSE 0x800f046f KEY_PLAYER 0x800f0480 KEY_BRIGHTNESSDOWN 0x800f0481 KEY_SPACE
Afterwards, load these keycodes and test them:
root@nuc:/etc/rc_keymaps# ir-keytable -w rc-rc6-mce Wrote 63 keycode(s) to driver root@nuc:/etc/rc_keymaps# ir-keytable -t Testing events. Please, press CTRL-C to abort.
Install KODi
Now this step is pretty straightforward:
sudo apt-get install software-properties-common sudo add-apt-repository ppa:team-xbmc/ppa sudo apt-get update sudo apt-get install kodi
Autostarting KODi after boot
We’ll make sure that KODi is started no matter which user starts the desktop. We can achieve this by adding a file to /etc/xdg/autostart:
/etc/xdg/autostart/kodi.desktop:
[Desktop Entry] Type=Application Name=Kodi Exec=/opt/kodi.sh
As sometimes kodi drops to desktop (i.e. crashes), we want to make sure that it’s automatically restarted. That’s why we create another file, /opt/kodi.sh:
/opt/kodi.sh:
#!/bin/bash killall pulseaudio while true do AE_SINK=ALSA /usr/bin/kodi --standalone done
Make sure that this file is executable:
root@nuc:/opt# chmod a+x /opt/kodi.sh
Get rid of PULSEAUDIO
Pulseaudio did not work well with my receiver, so I chose to disable it. As the default login user (NOT root), execute this command:
nuc@nuc:~$ echo "autospawn = no" > $HOME/.config/pulse/client.conf
Configure KODi
Now that we have a working KODi (simply reboot to make sure that this is true), we have to change some settings for it to work properly with the Intel NUC.
- Language / Location / Keyboard (if necessary)
- Audio Device (HDMI)
- Change further settings in ~/.kodi/userdata/advancedsettings.xml (if you did this before and know what you’re doing)